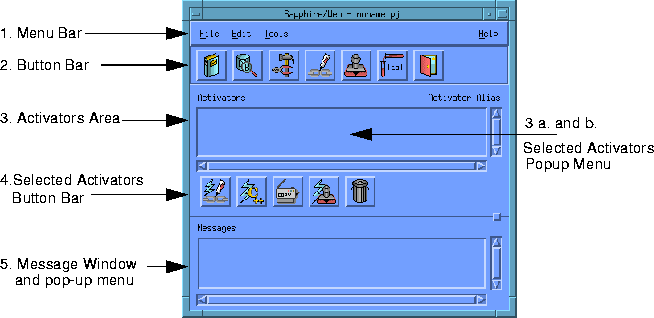
The icons have been defined in Figure 1-2 and Table 1-1.
Other actions may be performed from the second-level Button Bar.

The Document Manager allows the user to control the HTML Documents used in a project. From the Document Manager, the user can:


This option opens a window showing the database schema of any Sybase, Oracle or Informix database on the network. The following database components are displayed:
The DB Browser also features a Table Editor that Browses, Inserts, Updates and Deletes the data in the loaded table. This is invoked from
Tools->Modify Table Data.
The Object Editor is used to create, modify, delete, and test Data Objects. It is much like a text editor, allowing you to Open, Edit, Save, and Close Data Objects. Objects are loaded into the Object Editor by using the Object Selector. Test results are displayed in the Object Results Viewer.
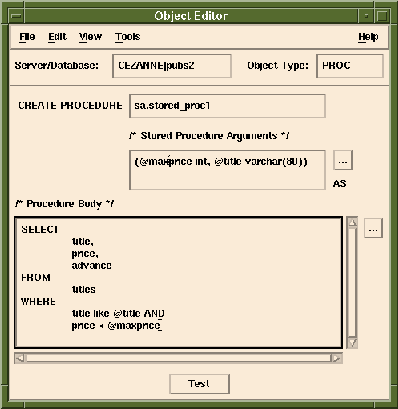
The Object selected is transferred to the editor that invoked it by clicking the Ok button.
When using a Sybase database, if there is more than one select statement in the results set, the results are divided into groups which can be scrolled through with the Group spin box.
Return and Error Codes are displayed in the Object Results Viewer if data was returned from the tested Data Object. If there is no returned data, Return Code, Error Code and Rows Affected are displayed in a message box, and the Object Results Viewer is not used.
Click on Ok to dismiss this interface.

The Object Bind Editor is used to create Object Bindings. An Object Binding is the association made between a Data Object and a GUI Object.
This editor is divided into three parts:
Results ->Template section.
The Alias Manager is used to control project Aliases. Aliases can be added, deleted, and queried from the Alias Manager. The Alias Manager can be invoked from either the Project Window or from the Object Bind Editor. Remember that an Alias is a duplicate with all of the attributes of the original Activator. Therefore, an Alias cannot perform any functions other than those of its aliased Activator. If you need similar, but not identical, functionality, duplicate the Activator, then make changes to the duplicated Alias.
An Alias cannot be an independent Activator unless it is first deleted from the Alias Manager. An Alias can never be aliased to more than one Activator.

The Activator Selector is used to select Anchors for aliasing and binding. The Activator Selector allows the developer to select a Form (<FORM>) or Anchor (<A>) that has never been used in the project, give it a name, and mark it as a Sapphire/Web Activator. It can also select existing Activators when creating new Object Bindings.
When a Document is selected, all of the Forms and Anchors in that document are displayed in the respective list. Selecting, highlighting, and clicking the OK button in a Form or Anchor transfers it to the Selection field.
Before a Form is named, it looks like this in the Forms list:
ACTION=http://some_url or ACTION=some_nameBefore an Anchor is named, it looks like this in the Anchor List:
HREF=http://some_url or HREF=some_nameThe display for unnamed Forms and Anchors is determined by the content of the HTML document tag for that Form or Anchor.
If the Use Default Name toggle is chosen, an unnamed Anchor will attempt to use the name as is after the = sign. If the name is invalid, the user is prompted for a valid name. If the Use Default Name toggle is not chosen, the developer is prompted for a name every time a new Form or Anchor is selected as an Activator.
/* #includes, #defines, globals, other code */
/* Function Initialization Code */
/* Before Object Binding Execution Code */
/* Object Binding Execution Code */
before and after code is loaded into the respective Activator Code sections, allowing the function developer to easily view the flow of the code. Pressing the button on the right of the Binding List reorders the way the bindings are executed. Pressing the button on the left brings up the Object Bind Editor for the selected Object Binding.
/* After Object Binding Execution Code */
/* Function Final Code */
begin.html<A>begin screen.
Edit->Options.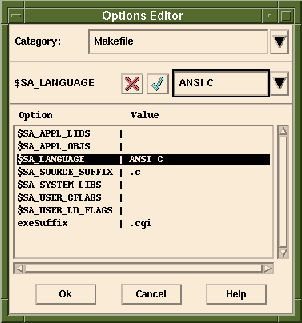
Edit-> Project Code Dialog. This interface provides a mechanism for adding C/C++ code to the module containing the function Main. There are three text areas of this window:/* Includes, Defines, Global Variables */
Main.
/* main function Initial Code */
Main.
/* main function Final Code */
Main.
project_name.c. This is where the function Main resides as well as where function registry occurs.